Apple released the final build of iOS 7 today to the public and you can now experience Apple’s completely overhauled user interface for yourself. There are a ton of new features worth noting like AirDrop, Control Center, iTunes Radio and so much more.
Updating to the iOS 7 firmware could not be more simple thanks to the ability to perform the update Over-The-Air (OTA). For the most part you should be prompt to update to iOS 7 directly on your actual iPhone, iPod Touch or iPad. There should be no need to actually plug your iOS device into your computer and update to iOS 7 through iTunes. Of course if you would prefer this method of updating, you can indeed do it this way.
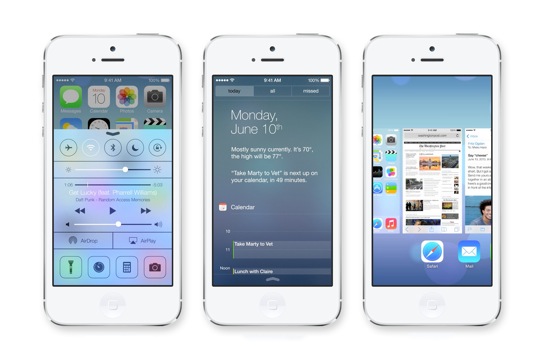
For those looking for a helping hand in upgrading to iOS 7 you will be glad to know in this tutorial you will learn how to update to the official iOS 7 firmware. This includes preparing to restore your iPhone, iPod Touch or iPad, as well as the actual iOS 7 updating process.
iOS 7 Update Preparation
If you haven’t already check out our official iOS 7 preparation guide that covers what to do before updating to iOS 7. Essentially what was discussed in this guide, however, was first updating to the latest version of iTunes, which at the time of writing is iTunes 11.1. Then you will of course want to back up your device either through iTunes or over the cloud. Once you have done this you are pretty much good to go… that is unless you are Jailbroken.
Those that are Jailbroken should read our preparation guide specific to Jailbreakers.
As long as you have read through the applicable preparation guides and have an iPhone 4 and later, iPad 2 and later, iPad Mini or 5th generation iPod Touch, you can begin updating to iOS 7.
Update To iOS 7 Over-The-Air (OTA)
Step 1) – Launch the Settings app on your iPhone, iPod Touch or iPad, go into the General tab and then the Software Update tab.
Step 2) – You should now see a screen stating that the iOS 7 firmware is available to install on your device. Tap the Download and Install button.
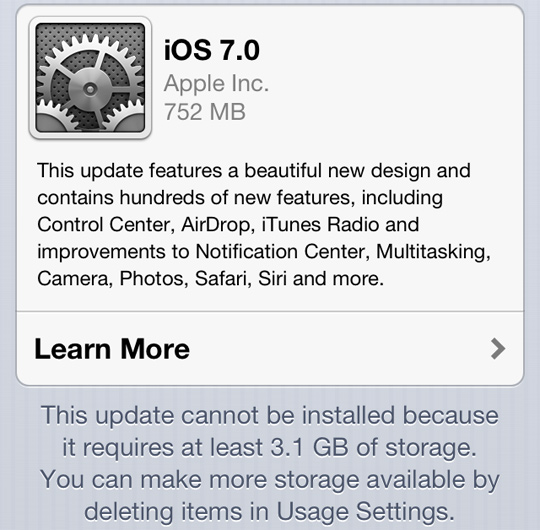
Step 3) – Accept the Terms and Conditions and then the iOS 7 firmware will begin downloading. You should also be prompt to plug your device into your computer to ensure there is enough battery to complete the download and finish the installation process.
Step 4) – While the iOS 7 firmware is downloading you can exit out of the Settings app and continue to use your device. When the firmware has finished downloading you will be prompt to install the update. Tap the Now button and the iOS 7 firmware will be installed to your iPhone, iPod Touch or iPad.
Update To iOS 7 Through iTunes
Step 1) – The first thing you will need to do is download the official iOS 7 firmware for your iPhone, iPod Touch or iPad. You can download the official iOS 7 firmware for your iOS device by clicking the direct links shown below:
- iPad (4th-generation model A1458)
- iPad (4th-generation model A1459)
- iPad (4th-generation model A1460)
- iPad mini (model A1432)
- iPad mini (model A1454)
- iPad mini (model A1455)
- iPad Wi-Fi (3rd-generation)
- iPad Wi-Fi + Cellular (model for ATT)
- iPad Wi-Fi + Cellular (model for Verizon)
- iPad 2 Wi-Fi (Rev A)
- iPad 2 Wi-Fi
- iPad 2 Wi-Fi + 3G (GSM)
- iPad 2 Wi-Fi + 3G (CDMA)
- iPhone 5 (model A1428)
- iPhone 5 (model A1429)
- iPhone 4s
- iPhone 4 (GSM Rev A)
- iPhone 4 (GSM)
- iPhone 4 (CDMA)
- iPod touch (5th-generation)
Alternatively your specific firmware version can be downloaded from iTunes once you plug your iOS device into your computer upon clicking the Check for Updates button. If you do this then you do not need to follow steps 2 and 3, simply follow the on-screen instructions.
Step 2) – Once you download the iOS 7 firmware for your iPhone, iPod Touch or iPad you will need to connect your iOS device to your computer. When iTunes launches you will need to click on your iOS device from iTunes side navigation.
Step 3) – After clicking on your iOS device you will simply need to SHIFT click the Check for Updates button (WINDOWS) or ALT click the Check for Updates button (MAC OS X). Of course if you would like to do a clean install of iOS 7 you can click the Restore button instead (those currently Jailbroken will need to perform a restore rather than an update).
A new window will now appear where you will need to select the official iOS 7 firmware file you downloaded earlier. Select the firmware file now and your iPhone, iPod Touch or iPad will begin being updated.
DO NOT touch your device during the restore process and DO NOT use your computer. After approximately 5 – 10 minutes it will reboot into a usable state. Congratulations you are now running the official iOS 7 firmware.
Troubleshooting
If you are receiving errors updating to the official iOS 7 firmware you can try these troubleshooting steps (try them one at a time… not all at once):
Note: If you are receiving “An internal error occurred.” (3200 or 3004) this means Apple’s servers are to busy to deal with your restore request. Try again later.
- If you tried updating OTA, then try using iTunes instead or vice-versa.
- Switch USB ports (try USB ports at the back of your computer if applicable).
- Restart your computer or try an alternative computer.
- Put your iPhone, iPod Touch or iPad into DFU mode.
- Download TinyUmbrella (iJailbreak Downloads Section), launch it, go into the advanced tab, disable Set Hosts To Cydia, and start TSS server.
You should now be running the official iOS 7 firmware on your iPhone, iPod Touch or iPad. Congratulations! We hope you enjoy the new features iOS 7 brings to the table, and invite you to leave any further questions or thoughts in the comments.
What about if i have ios 7 beta. its not letting me restore… keeps giving me an error before the update/restore begins :(
go on DFU mode, then restore. It might take u to iOS6, then update using OTA or the methods above.
Those on the beta cannot use OTA.
The two iPhone5 firmware links are the wrong way around.
my model number is 10A523, 16GB iPhone4..
which is the best link from above ipsw to download ?
reply asap.
Link for iphone 5 is interchanged!
Model A 1429 is the other one!
I suffered for about 2 days bcoz of this!