Today we’re going to teach you how to change the Administrator password on your schools Mac computer and regular Mac computer that you don’t have Administrator privileges for.
Step 1) The First thing you’re going to want to do is shut down the Mac.
Step 2) Then you’re going to start up your Mac but IMMEDIATELY press and hold command and “s”.
Step 3) After you let everything load up type:
fsck -fy

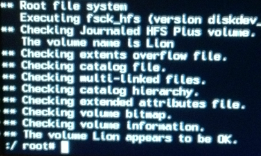
Step 4) After it checks all the files type in this command:
mount -uw /
Then press enter.

Step 5) Now type and press enter:
launchctl load /System/Library/LaunchDaemons/com.apple.DiectoryServices.plist
![]()
Step 6) Then enter this command and press enter:
dscl . -passwd /Users/Username password
NOTE: Where it says “Username” type the user name you want to change the password to, and where it says “password” type the new password you would like.
![]()
Step 7) Now type and press enter:
reboot
Step 8 ) While your Mac reboots wait for the login screen to load up, if it automatically logs you in then just log out.
Step 9) After you are at the login screen, click on the account you changed the password for.
Step 10) Now log in. You are now on an Administrator account. If you want to make yourself an Administrator continue on.
Step 11) While you are logged in go into system preferences, then go to accounts and change your privileges to Administrator privileges. You’re all done! Log out and log back into your account and now you have Administrator privileges!
NOTE: This is for educational purposes only!
when i tried it said it wasnt connected or something??? what shall i do?
I tried the first step, and it still take me to the log in. Should I press them both at the same time? And before or after the screen lights up?
yes
It continually said it couldn’t find “passwd /Users/User newuser”
what to do if it says your not connected?