Have you ever wanted to make folders for your videos but Apple doesn’t allow you, or to separate your movies from your family videos? Well, there’s a trick to organize your videos on your iDevice like the picture below.
Here’s what to do:
STEP 1: Connect your iDevice to your computer and open iTunes. Sync it for back up incase something goes wrong.
STEP 2: Lets say you want to make a “Movies” folder which has all your movies in it. On the top left of iTunes, click “Movies” and then click “File” on top. Then click “Add File To Library”.
STEP 3: Add your desired video file. Make sure the video file is compatible with iDevices. If it’s not, download Videora iPhone Video Converter, it’s free and will convert your videos in a format that can be played on your iDevice.
STEP 4: Create a playlist on iTunes by clicking the “+” button on the bottom left of iTunes and drag the video file on to it.
*You should see something like this on your playlist.*
STEP 5: Now click on your iDevice on iTunes. Since I have an iPhone, I’ll be using that to explain. Scroll a bit down and check the box which says “Manually manage music and videos”.
STEP 6: Since you have changed the settings, you’ll have to sync your iDevice again. Now drag the playlist you just created from the bottom on iTunes to the section where your iDevice is listed untill you see the highlighted part become blue.
STEP 7: Since you have added new data, your iDevice will sync again. Wait for the syncing to complete. Now click on the playlist and you should see your file. Right click on it and click on “Get Info”.
STEP 8: A box will pop up with all the information about the video file. Click on the “Info” tab and fill every box with the word “Movies” except for the box that says “Name”. Click on “Sorting” tab and fill every box with the word “Movies” except for the box which says “Name”.
STEP 9: Now click on the “Options” tab, there is a section that says “Media Kind”, click it and select “Music Videos” and click “OK”.
Your iDevice will sync again and now you’re done. When you open the “Videos” section on your iPod player, you’ll see that there is a folder which has the movie you just placed in. It’ll look something like this:
This isn’t only for movies, it can work with any video file as long as it’s a compatible format that can be played on an iDevice.
If you encounter any problems while doing this, or want to find out more info about the whole process, please feel free to leave us a comment below.
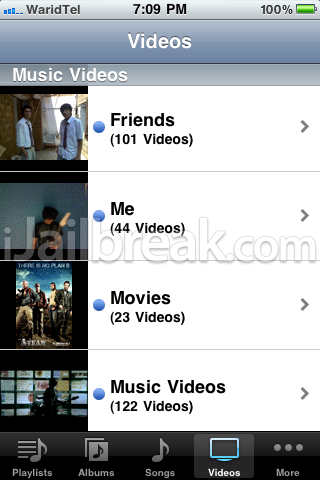
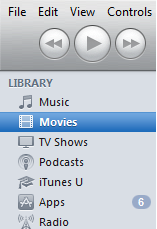
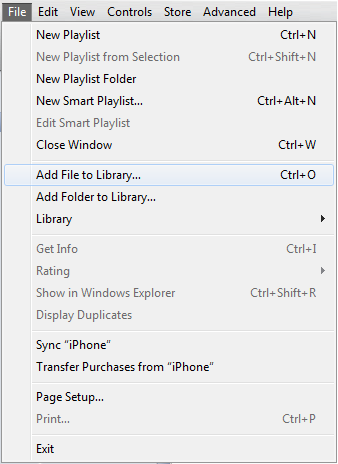
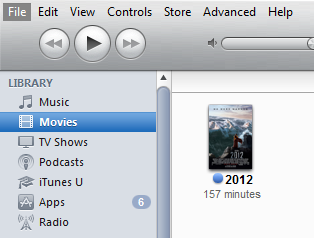
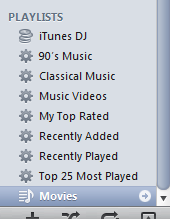
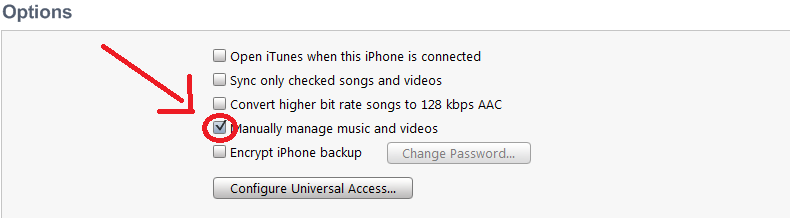
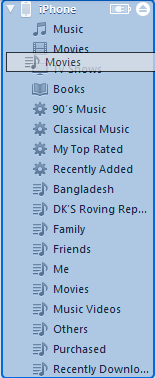
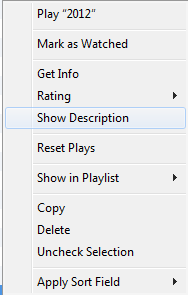
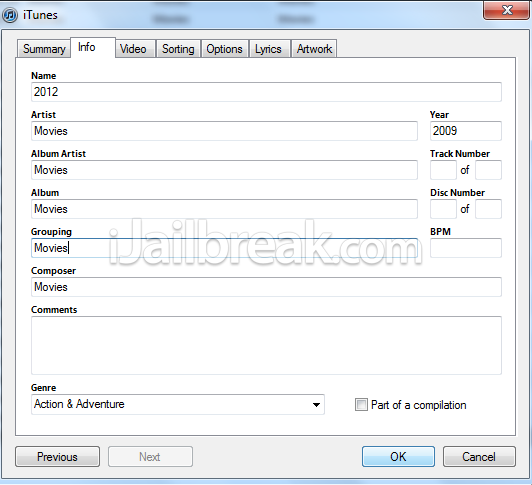
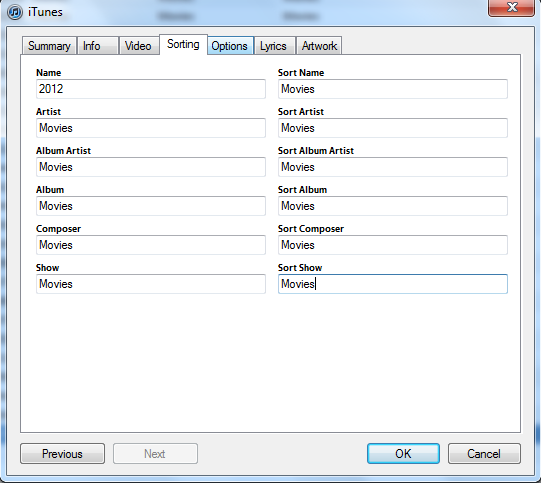
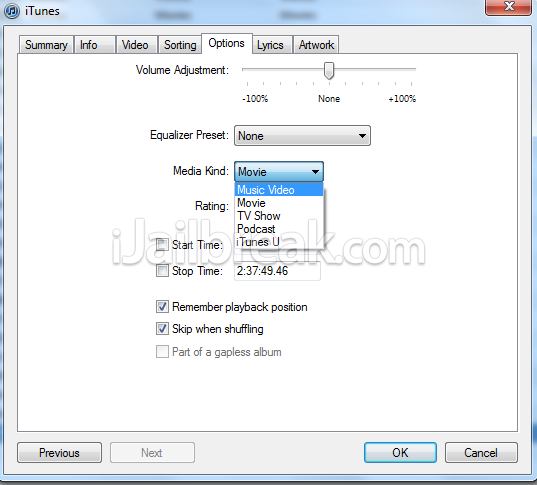
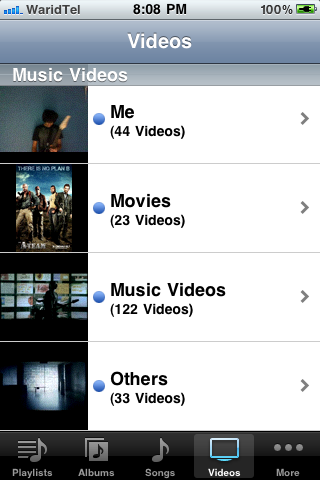
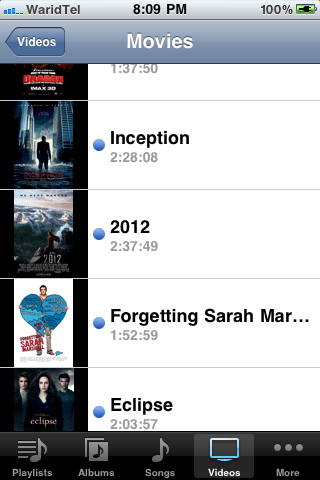
There is an app that allows you to put videos and photos in folders called “Video Safe”. You can also password protect everything, you have some “sensitive” media. ;)
Yeah but Video Safe doesn’t make folders on the iPod app…thats what I wanted to do to get things more organized.
does this only work on the iphone or ipod touch? cat seem to get it to work on my ipad It’s on ios 4.2.1 and not jailbroken
Thanks buddy….This is what i was looking for ….searched everywhere…
Thanks a ton again for all your efforts…:)
Thanks buddy….This is what i was looking for ….searched everywhere…
Thanks a ton again for all your efforts…:)
Has any one got this to work on iPad?
Hi, great solution, thanks.
Do you need to leave “Manually manage music and videos” set to unticked?
and if so, why?
this method really works! however, thumbnails did not appear
Will this work with the new OS 5.0? I had a similar arrangement before, but it stopped working after the update.
I’M FOLLOWING THOSE STEPS TO A TEE AND THE VIDEOS ARE STILL JUST APPEARING ALL TOGETHER RATHER THAN IN THE FOLDERS …
I’M FOLLOWING THOSE STEPS TO A TEE AND THE VIDEOS ARE STILL JUST APPEARING ALL TOGETHER RATHER THAN IN THE FOLDERS …
Do you need jailbreak for this to work? Dos it work on the new OS?
same here
I was really looking forward to this. I have like hundreds of files and its getting difficult to find the stuff.
I followed everything you said but on my ipad which is updated to 5.0.1 Movies app in the Music Video section again only individual items get listed.
Step 9. Try “TV show” instead of “Music Video”
Must say its not user friendly at all. Why should user be bothered to follow so many steps to just organize the media into folders.
It doesnt do a folder. it just list them what do i do
Thanks i change it to “TV Show” and works like a sharm
Many Thanks for your help!
great
i did it the way its shown, but all it does is put it in the music video section, no folder what so ever… help?
total crap
Something seems to be missing from your instructions. I’ve tried a method similar to this but it did not work. Then I came across your method, with on additional step and it still doesn’t work. What was it that you set to make the video files sort into “folders”???? You had to have checked an additional setting or something…
Have the second generation iPad and like the other comments, cant seem to get this to work. Ready to get an app if anyone can recommend one
The video folders and sub folders I created in playlist and moved to the iPad appear in the iTunes device drop down list When connected to the computer
Are they accessible from the device or only with iTunes?
?? sorry but this is ridiculous. Ipad supposed to be so user friendly, and we cannot even organize in normal way our movies? i have like 300 movies and browsing them in the built in movie player is a horror. shame apple
thank so nice learning
Thanks for the tips!
Nope, you do not need to
Can you make a youtube video? all i get is messed up shit ;/
TO ALL IPAD USERS THAT CAN’T GET THIS TO WORK:
This issue is one that has given me a headache for nearly a DECADE. After playing around a bit with the tips presented in this trick, I was able to effectively use this trick on iPad, There is a small twist with the way it is implemented in iPad. There are just a few extra steps involved.
1. Follow the original directions from Steps 1~9, remember, you CAN select multiple videos at the same time – iTunes will just give you a small warning that you can ignore.
2. In step 9, instead of selecting the media type as “Music Video”, select “TV Shows” instead.
3. Click the ARTWORK tab and upload an image related to what you want to group the videos by. This MUST be done, because by default there is nothing written on the group other than a blank gray square with the number of videos in it.
4. Click the OK button and iTunes will begin to re-sync your device. give it a few minutes to finish up. If it doesn’t automatically sync, you can do it yourself by manually clicking the sync button.
5. Go into your iPad and check the Videos app. at the top you will see the new “TV Shows” (tab?). If you uploaded the same artwork into all relevant videos, it should be displayed nicely.
ENJOY! And hopefully this will take a big bite out of the “Apple” we call frustration.