Even though the iPhone and iPod Touch have no flash capabilities they do have YouTube functionality which is great. You can still browse through hundreds of thousands of videos right on your iPod Touch or iPhone. However there is one small feature that is missing… the ability to download these videos.
Whenever I go look around YouTube on my iPod Touch or iPhone I always find a video or two that I wish I could download so I could view them or show them off at a later date without having to go back to the actual website url. There are many ways to go about downloading YouTube videos to your iPod Touch or iPhone, however usually they involve SSH’ing or reformatting the actual video file. Doing this is time consuming and a waste of time in my point of view for a lousy three minute youtube video. However one Cydia application that I have discovered called MXTube is here to save the day.
MXTube is a great application that is here to make downloading YouTube videos extremely easy! Through the applications easy to use interface, you simply search for a video you are looking for and then download it straight to your iPod Touch or iPhone. Once the video is downloaded it will be stored on your device and can be accessed any time through MXTube’s media library.
Note: your iPhone or iPod Touch needs to be jailbroken.
Learning How To Install And Use MXTube
Step 1) The first thing you are going to need to do is install MxTube to your iPod Touch or iPhone. To do this you are going to need to navigate into Cydia and search MxTube into the search field. Once you see MxTube on the search results click it and install it to your iPod Touch or iPhone.
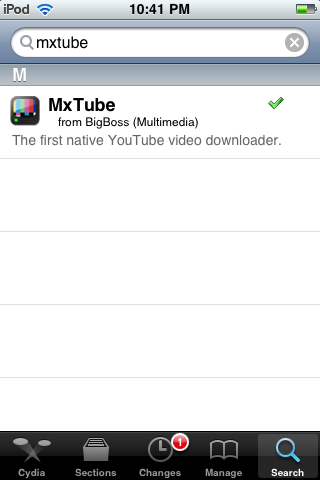
Step 2) Once MxTube is installed you can exit Cydia and you should now see an MxTube icon on your SpringBoard. Click the MxTube icon and you should now see MxTube up and running. Now that MxTube is running you can see that it has an extremely easy to use interface containing four tabs. Each tab is pretty self explanatory – The Featured tab provides you with brief information on MxTube, the Search tab is where you search for the YouTube videos that you are looking for, the Videos tab is where your downloaded videos will go to and lastly the Downloads tab is where you can view the progress of your downloading videos.
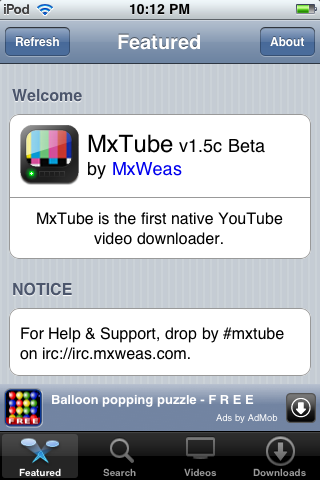
Step 3) Now that you are familiar with the four tabs the first thing that you are going to want to do is download a video. Click on the search tab and you should see a search field presented to you. Type the name of a video you are looking for into the search field and then press the search button. **Note when you click the search field you will see an option displayed that asks you whether or not you want to search via YouTube mobile or YouTube.com. In my opinion I would click the mobile version but if you wish to browse YouTube the way it would be displayed on a desktop pc then click the YouTube.com option.
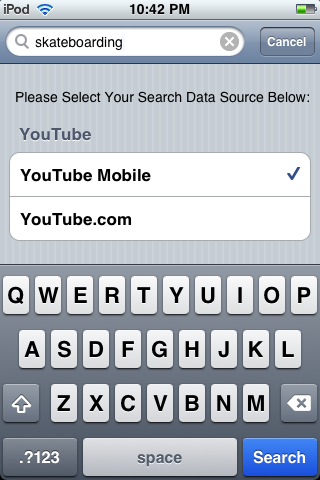
Once you see a list of videos matching what you searched displayed click on the video that you want to download or view. When you click the video you will have the option to either stream it or download it. If you want to just view the video then click the stream button but if you want to download the video click the download button.
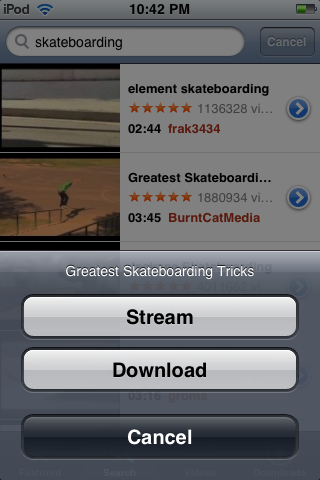
There are two quality options when downloading or viewing the video (FLV + Convert is not yet functional at this point) and they are High and Low. If you are currently using your 3g connection or Edge then use the Low quality setting however if you are connected to wifi then you can download the high quality version of your selected video.
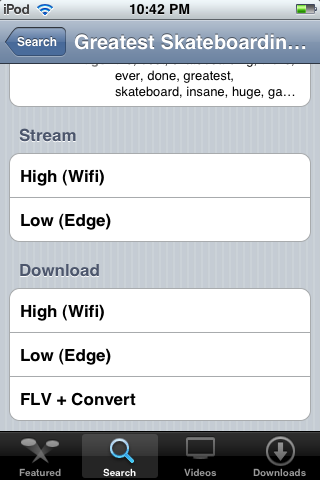
Step 4) Once you choose one of the quality options your selected video will begin to download. You can check its progress by clicking the downloads tab. **Note MxTube is capable of downloading many videos at once, you are not restricted to downloading one video at a time. Once your video has successfully downloaded you can click the Videos tab and you should see your video presented to you. Now you can simply click the video to view it and you will have that downloaded video on your iPod Touch or iPhone until you delete it. If you wish to delete a downloaded video simply navigate to the Videos tab and click the edit button, then click beside the video you wish to delete and click the delete button.
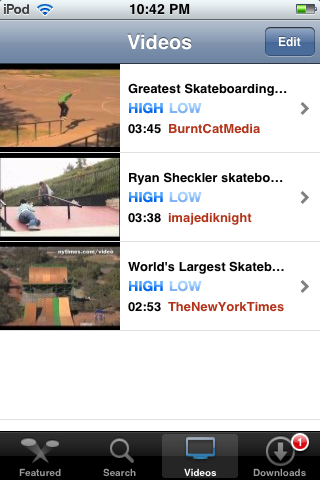
As you can see MxTube is a great application that allows you to easily download YouTube videos to your iPod Touch or iPhone. I personally find that this application is very useful because instead of having to constantly stream a YouTube video that I like I can simply download it. My question to you is “What do you think of MXTube?”
Hi, have you ever figured out how to organize the downloaded folders at all? Like into folders for example? Thanks.
The option to download video never comes up! I bought the $4.99 version
Could you help me with this?