While we enjoy gaming on the iPhone, iPad, or iPod Touch, these touch screen platforms have their strengths and weaknesses. On one hand, these portable computers can store a ton of great games and you don’t have to carry a lot of accessories around with you. On the other hand, fast paced games work better with physical buttons than with virtual button overlays, we’d rather look at the game’s graphics than watch to make sure our thumbs are in the right place, and your hands cover the action.
Some App Store games offer support for accessories, most often the iCade or iControlPad controllers–and many emulators in Cydia will also throw in support for the popular Wii Remote. That said, these are relatively few apps–and the few games that do embrace physical controls rarely embrace every standard. If you just have a Wii Remote or another unsupported controller, you’ll be left out of.
That’s where Blutrol comes in. Blutrol is a versatile cydia utility that allows (nearly) any game with on-screen button overlays to be played with actual buttons. Blutrol currently accepts input from the iCade controller, iControlPad, bluetooth keyboards, the PhoneJoy controller, the Wii Remote, and something called the ‘Zeemote JS1’. Chances are you can scrape together a device or two you can use to control your games.
iJailbreak’s Blutrol Guide
Step 1: Take a screenshot of your games
Ideally, you want to take a screenshot that contains the button overlays you want to use. However, if you’re setting up a one-button game (like Canabalt or Jetpack Joyride) take multiple screenshots of the in-game menus you want to navigate through instead. This way you won’t have to take your hands off the controller to poke at the screen between sessions.

As always, you can take screenshots by pressing the home+lock buttons on your device at the same time, or by setting up a custom gesture in Activator.
Step 2: Setting up the game profile.
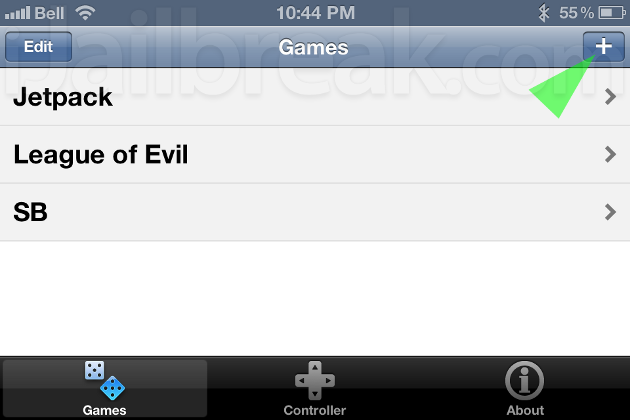
1.
1. Open blutrol and press the [+] button to add a game.
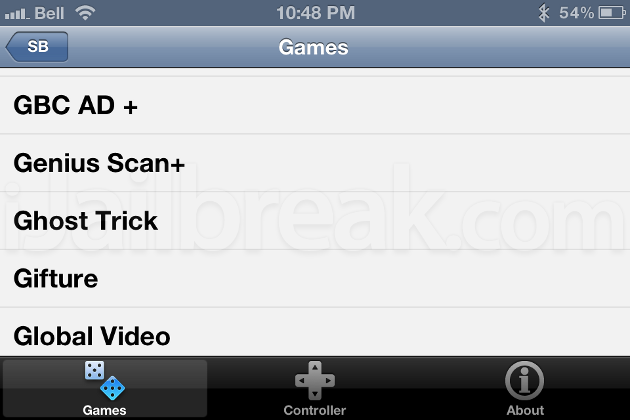
2.
2. On the next screen, when you select an option for game, you will get a list of all the apps installed on your phone or tablet. Select the game you want the profile to apply to. It might be tricky, since the names don’t always match up with the icons–for example, Solomon’s Boneyard is named “SB”.
(Note that if you already have a profile for your app in Blutrol, it will not show up again on this list.)
3. Set the screenshots. You’ll have options for portrait and landscape modes. Choose whichever applies, and supply the appropriate overlay from your camera roll.
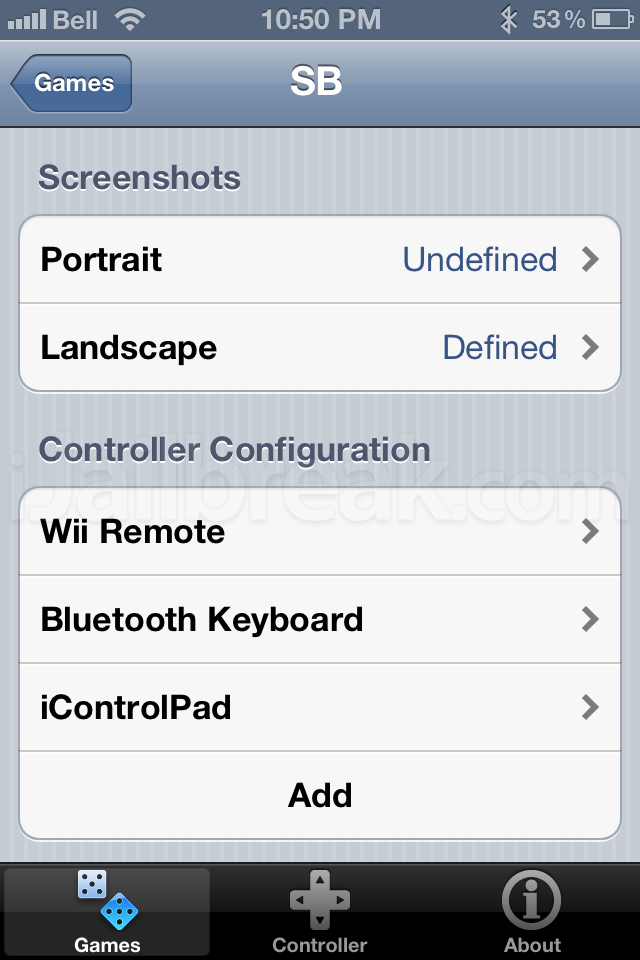
3. 4.
4. Add a controller. If you own more than one type of controller, you can select different button maps for each.
5. Next select the appropriate overlay to map buttons to–portrait or landscape. If you want, you can map different controls to both. Drag the buttons wherever you want them.
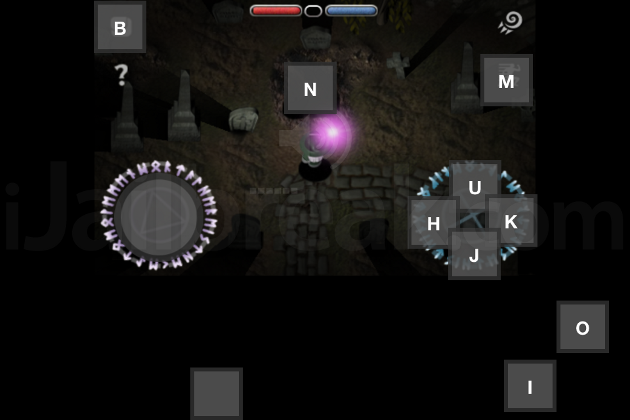
5.
(Pinch to change the size of the d-pad. You can also double tap to hide the banner that allows you to flip the screen.)
6. When you are finished press ‘Done.’
Step 3: Set up your controller
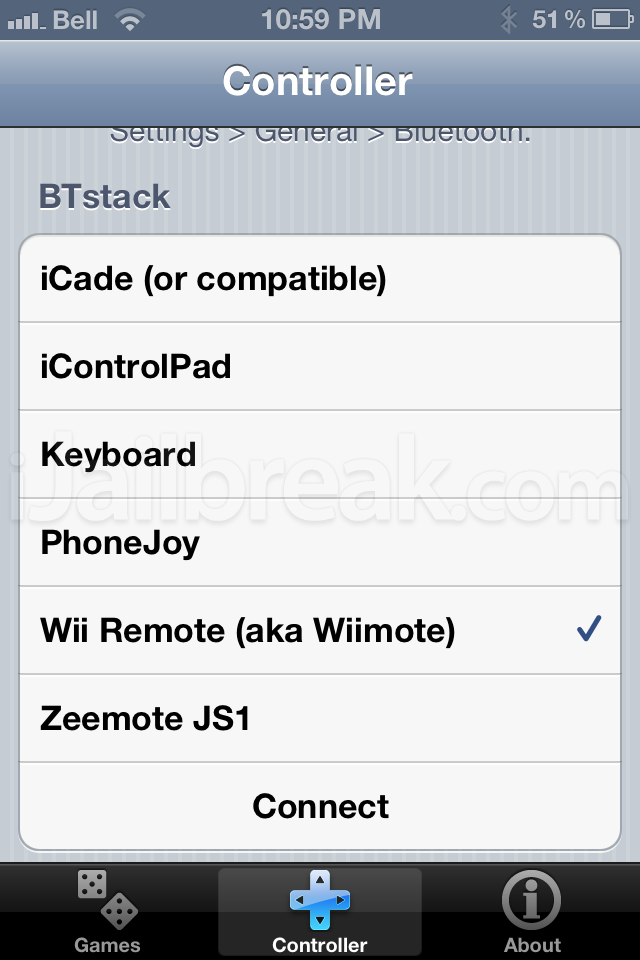
If you have an iCade-compatible controller, you can connect it to your iPhone, iPad, or iPod Touch normally. Otherwise you can set up the controller using BTstack through Blutrol -> Controller -> Connect. Once you have a controller connected, make sure to select it from the list so Blutrol will be able to use the correct profile.
Step 4: Removing overlays (Optional)
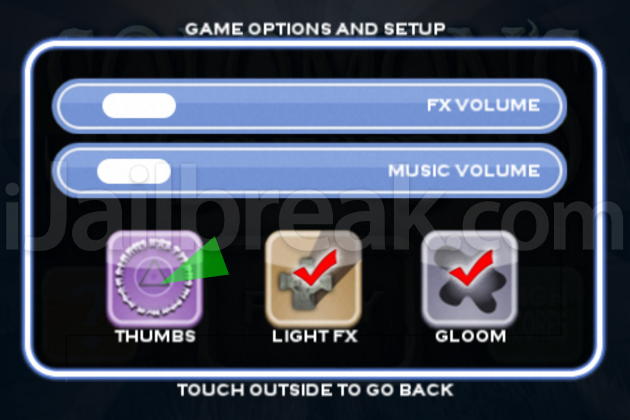
Some games even have the option to remove the onscreen overlays, increase their transparency to 100%, or reduce the opacity to 0%, making it seem like they never had onscreen controls to begin with. If you’re going to be using a controller most of the time, and your app can remove the overlays, do it. It really cleans up the game.
Step 5: Play
You may even notice your scores improve when you aren’t blocking half the screen with your thumbs.

Caveats:
- Some games are less friendly with certain controllers. I had a lot more trouble getting my bluetooth keyboard working with certain games than with my other gamepads. Rotating the display back and forth can resolve some issues with iffy games.
- A few odd-ball apps seem to run in widescreen mode but are actually running in portrait mode in disguise. If it’s a port of a classic game (like Marvel VS Capcom 2), you will often be better off playing it in an emulator (such as iMame4all). That said, an option to correctly orient the d-pad for these sideways App Store games would be appreciated.
- The only major gripe I have with Blutrol itself is the way the d-pad support is handled. In games that don’t have stationary d-pads, that instead have press-and-slide style control (common in iPad games), Blutrol’s d-pad won’t work properly. The game will interpret the first direction pressed as the ‘anchor’, and then read any direction pressed directly after that; meaning if you quickly press left and then up, then your character will just move up. It would be better if Blutrol had the option of quickly ‘sliding’ from the center of the d-pad before holding a direction.
Did this guide help you use Blutrol? Share your tips, tricks, and questions in the comments section below. If you want more Cydia tweaks and utilities to improve your iOS gaming experience, check out our the iJailbreak Retro Gamer Toolkit.
Leave a Reply