Well folks you asked for it, and I decided to spend this morning writing it. Yesterday we showed you how to install Cydia version 1.1.x to your iDevice! Unfortunately a few of you did not have any luck with installing Cydia 1.1.x and it left you not being able to even access Cydia. It is because of this that I have decided to write a quick guide on how to downgrade Cydia to version 1.0.3366-1 (the version installed previous to upgrading). Unfortunately there are many ways to downgrade you version of Cydia and thus this specific way may not work for everyone. However I decided this would be the easiest method in which one could downgrade Cydia.
This is Method 1
Step 1) – The very first thing you must do is install Terminal to your iPhone, iPod Touch or iPad. If you already have Terminal installed on your iDevice then you can continue to Step 2, however if you do not you are going to need to install it manually by SSH’ing it to your iDevice. You will need to do this by using an application called WINSCP (windows) or Cyberduck (mac os x).
Note: The below steps are going to be depicted on a Windows computer using WINSCP, however the process for users on a Mac OS X computer using Cyberduck is almost the same.
After you download WINSCP or Cyberduck install it to you computer and then launch the program.
You will be presented with a window like the one depicted below…
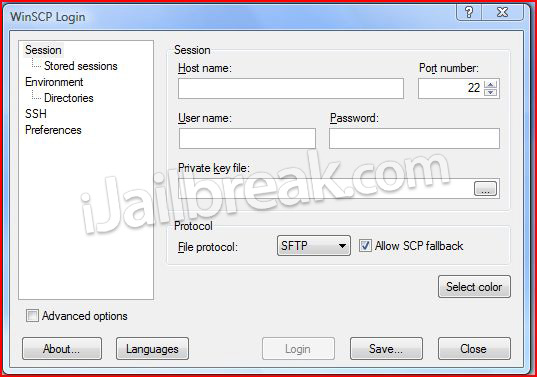
Once you get Winscp up and running you are going to need to enter in some information into Winscp. The first thing you need to enter is the Host name which is your networks IP Address. This is the Address that you wrote down earlier you can find it inside Settings > Wifi >Your Network Name Tab. The next thing you need to enter is the Username this is always left as root. The last piece of information you need to enter in is the password the default password if you haven’t changed it is alpine. If you have changed your password then enter your current password in the password field now.
Once you enter in the required information click the Login Button. The first time you login it will take awhile to load just be patient and wait it can take up to five minutes. The first time you login you will also get a warning message that will appear simply hit the ok button to the warning message. When you successfully login click the / button on the top right hand corner of the screen…
Once you click the / Button (Which is the Root Directory Shortcut) the next thing you are going to do is go to the following directory:
/private/var/stash/Applications.pwn
In order to get this directory you can click the applications shortcut at the very bottom of the list of folders.
When you are in the applications directory you are going to now need to download this zipped MobileTerminal file by clicking here.
Once you download this zipped MobileTerminal file please extract it and drag the terminal.app folder into the applications directory. You will now need to restart your iDevice (do this now by holding down the power button and clicking the shut down button). Once your iDevice reboots you should now see MobileTerminal on your Springboard!
Note: If MobileTerminal does not open you may need to right click on the terminal.app folder and change the permissions to 755!
Step 2) – Now that you have terminal installed to your iPhone, iPod Touch or iPad we can begin the downgrade process (or really the re-install process I guess).
Launch MobileTerminal now from your springboard and type in the following commands (make sure you enter the commands exactly as follows):
su root (hit the return button)
alpine (hit the return button)
apt-get remove cydia (hit the return button)
Yes, do as I say! (hit the return button)
apt-get install cydia (hit the return button)
killall SpringBoard (hit the return button)
Once you enter the following commands you are going to need to launch Cydia and reinstall the community sources by going into Manage > Packages > Modify > Reinstall.
If the first Method does not work please try Method 2
Step 1) – If reinstalling Cydia through MobileTerminal did not work for you, you may need to actually reinstall an older version of Cydia. To do this follow step 1, in method 1, and log in to WINSCP or Cyberduck. Now go into the following directory:
/var/root/media
Inside the media directory you are going to create a foloder:
Cydia
Then inside the Cydia folder create another folder:
AutoInstall
Step 2) – Once you create the AutoInstall directory you will need to download Cydia version 1.0.3366-1 by clicking here. Once you download the .deb file please transfer it into the AutoInstall directory and then restart your iPhone, iPod Touch or iPad. Cydia should now be working correctly!
Hopefully one of these two methods worked and Cydia is now working for you! Please let me know if you would like any further help. Please also leave any questions or comments in the comments section below…
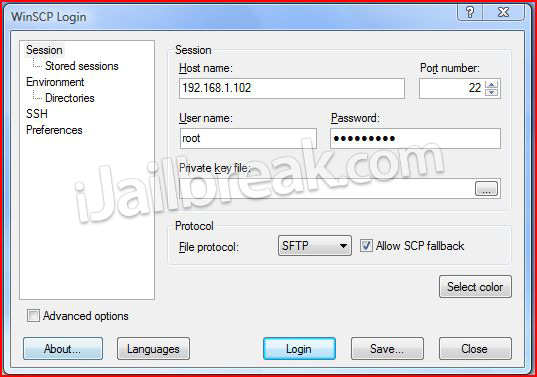
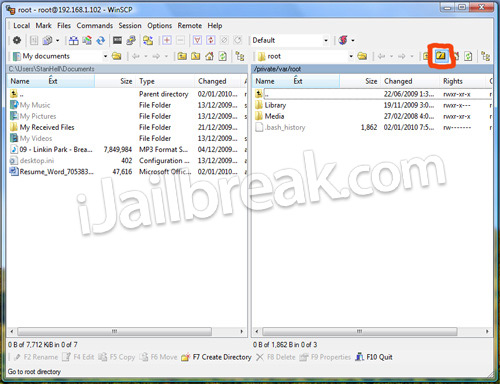
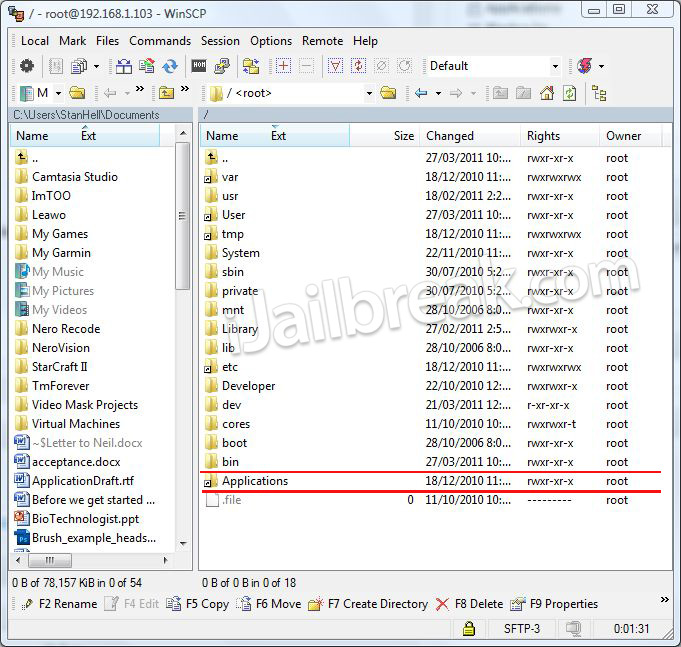
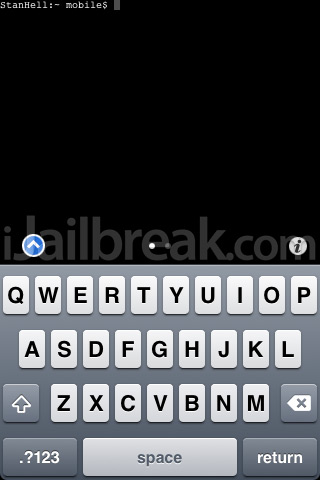
I had Terminal already installed on the device. However it just crashes after 1 second. I dont know what to do now. Any ideas? Thanks
im trying step 2 now. ill keep u posted
Neither of these methods worked for me unfortunately. Terminal was already installed on my device but it crashed immediately after I opened it. Method 2 also did not work. When I clicked “Login” on the WINSCP, I kept receiving a Network Connection Failure. And it kept trying to login every 5 seconds and it still did not work.
Im really not sure what the problem is. But I appreciate the help anyway. Thanks
install OpenSSH from cydia
remove older versions of mobile terminal
install mobile terminal 472 from
download and install WinSCP to computer
download cydia_1.0.3366-1_iphoneos-arm.deb
use WinSCP to copy cydia_1.0.3366-1_iphoneos-arm.deb to root directory on iDevice
i recommend renaming it cydia.deb
open mobile terminal and run
su(hit return and type password)
dpkg -i cydia.deb
Thanks for trying to help out all the people that are going through this problem, but for the love of god have someone proof read **you** work! LOL
Question how many people tried SSH, which doesn’t show in SBSettings after updating Cydia and iPhone Browser, which allows you to do the same thing as SSH, but through your computer, also isn’t starting.
So basically I guess Apple just figured out a way to patch that hole cause not only is Cydia not working, but a certain App isn’t either.
Why doesn’t Cydia offer a Downgrade Download/Restore Old Cydia which are the Files before you updated Cydia.
The solutions given seem to be oblivious and unaware that SSH isn’t an option or the fact that iPhone Browser wasn’t suggested is a bit odd.
Neither of these worked… I just jailbroke an ipod touch 3g running 4.3.1 with redsn0w, and cydia crashes on start, and doesn’t have an icon- it’s just white. Any suggestions? I REALLY don’t want to restore, and rejailbreak did nothing.
Sorry everyone I forgot a lot of things, like first you need to Install OpenSSH from Cydia and the reason the iPhoneBrowser I had wasn’t working because I needed to reinstall it.
Sorry, but still Cydia’s updates are a pain in the butt. So for all those who read this use iPhoneBrowser and go to the same places in your iDevice.
Anyways I Have to go and talk to iPhone Browser Dev team, people have been getting problems, dropping iTunesMobileDevice.dll into the folder, getting .Net Framework 3, 2 and doesn’t make a lick of difference.
Only thing one should do is to reinstall iPhone Browser if its not working or starting or if it there is an error.
So for all those out there spread the Word and use iPhoneBrowser, but you would need to install afc2add from Cydia…there is no hope…lucky for me I’m a Cheater when it comes to games and I knew the updates would cause this.
THANK U SOOOOOO MUCH DUDE!!! The First method didn’t work but i used the 2nd method with WinSCP and IT WORKED!!! All the problems i used to have with the newer Cydia that kept persisting have stopped and this older version of cydia is SOOOO MUCH BETTER!!! Definetly subbing 2 u on UTube!!! :D