We live in an age where life without internet is empty. Internet has now become a part of our lives and admit it or not, all of us are internet-aholics. So today I’ll be showing you a way through which you can use WiFi on any of your iDevices WITHOUT the need of a WiFi router. This guide will help you make a wireless network directly from your laptop and share your laptops internet connection with your iDevice.
NOTE: This guide is only for Microsoft Windows XP/Vista/7. A separate guide for Mac may be posted in the near future.
Things you need:
- A laptop
- Microsoft Windows as your operating system
- A good anti virus software
- A separate internet connection such as DSL etc.
STEP 1: Disable your firewall from either Windows Firewall or the antivirus you’re using. Activate every other settings from the antivirus so you stay protected.
STEP 2: Open the Network and Sharing Center from either Control Panel or by clicking the small internet button on the bottom right.
![]()
STEP 3: Click on “Set up a new connection or network”
 STEP 4: Select “Set up a wireless ad hoc (computer-to-computer) network”
STEP 4: Select “Set up a wireless ad hoc (computer-to-computer) network”
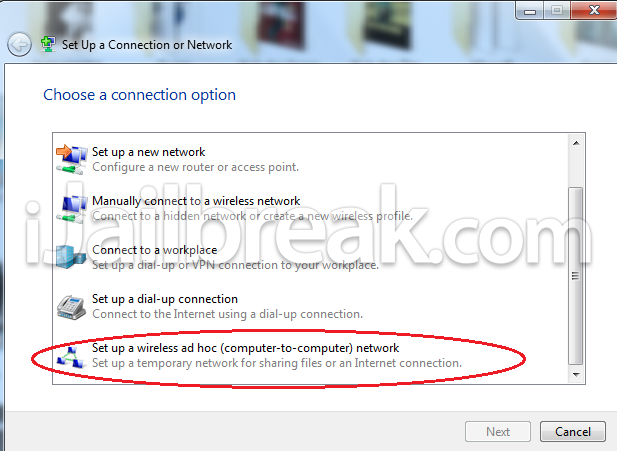
STEP 5: A window will pop up displaying all the information you need to know about an ad hoc network. Click next.
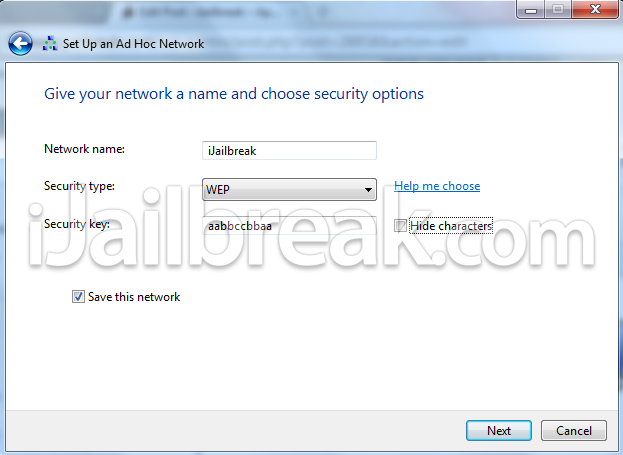
STEP 6: Enter all the required information and click “Next”. If you’re setting up a password protected Wireless Network, you need to enter a 10 digit password. Choose the letters of your password from a to e or 1 to 4 eg. aabbccddee, aabbccbbaa etc.
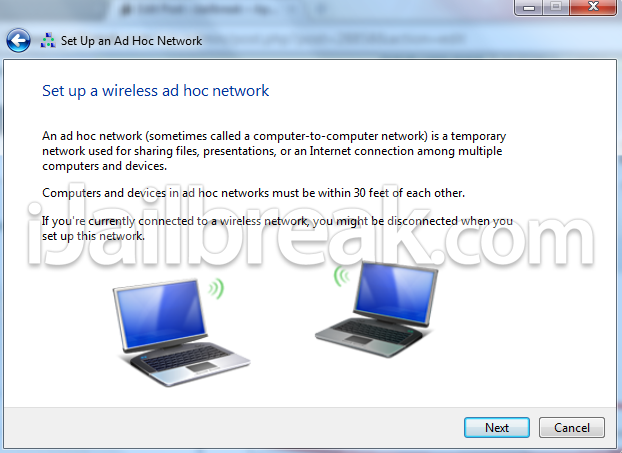
STEP 7: Now you’ll see another window which would show an area on the bottom that says “Turn on internet connection sharing”. You’ll have to click that area which displays that message. If you don’t see that option, then it’s not a big issue as you can still use your Wireless Network that you just set up. Then click “Close” and you’re done.
Now you can use WiFi on your iDevice without the need for a separate WiFi Router as you are now sharing your laptops internet connection with your iDevice. In other words, your laptop is now your WiFi Router.
Let us know your thoughts in the comments section below, and if you encounter any problems during the setting up process, feel free to us ask for any help you need.
Thank You so much. Thank You.