You have many options when installing the MotoBlur launcher: one requires that you already have Android Debug Bridge installed and another requires the use of ClockworkMod. The method we prefer just involves transferring files to a rooted Android device through SSH over WiFi. SSH is one of the most accessible methods for transferring files and setting permissions to your Android device, it’s useful for a wide range of projects, and it’s totally free.
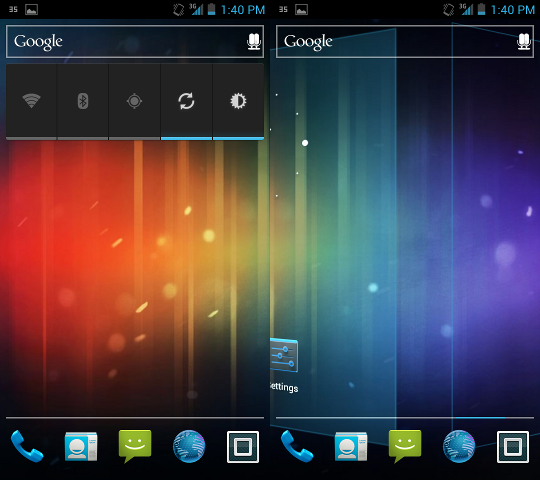
Warning: The MotoBlur Launcher only works on Android devices running Ice Cream Sandwich 4.0 or above. The MotoBlur Launcher may not work on all handsets; back up your files and contacts before attempting to install the launcher. The app is Motorola’s proprietary software and is not officially released for other handsets. The contents on this page are intended for hobbyists who already own MotoBlur enabled devices and are interested in modifying their phones for personal use. If you have any problems, check the original XDA-Developers forum post.
This SSH method requires:
- A SSH server for your device. This guide uses SSHDroid. Download SSHDroid FREE [Google Play Store]
- A SSH client for your computer. I use WinSCP, but there are alternatives that work similarly for Mac and Linux such as Cyberduck or FileZilla.
- A rooted Android phone running Ice Cream Sandwich
- The payload files: homescreen.apk, or other launchers. (Below)
—
Part 1: Setting up SSH – a crash course.
(If you’ve already used SSH with Android, you can skip ahead to part 2.)
- Step 1. Install SSHDroid from the Google Play Store.
- Step 2. Install WinSCP or similar SSH file transfer client.
- Step 3. Open WinSCP, press New. Make sure your host name is your device’s current WiFi iP Address (the information should be in the SSHDroid app), and make sure your Android device and your computer are on the same WiFi network. The default username is “root” with the password left blank. Login. If it asks you for a password, try “admin.”
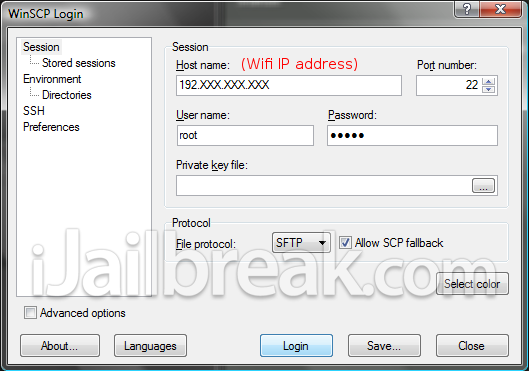
Congratulations, you’ve accessed your device through SSH! Make sure you change your device’s default password with SSHDroid or disable SSH when you are done with this tutorial. You don’t want someone else messing around with your system files wirelessly.
Part 2: Installing the packages
- Step 1. Using WinSCP navagate to /System/App in your Android device.
- Step 2. If you wish to install blur, just download the homescreen.apk file at the XDA-Developers forum at the link which says To Download Click Here.
- Step 3. Drag homescreen.apk over to /System/App on your phone.
- Step 4. In WinSCP right click on homescreen.apk and select properties. Set the permissions to 776.
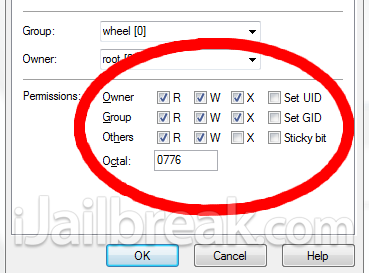
- Step 5. Close WinSCP and restart. The new launcher should be installed, and can be toggled in your phone’s settings.
Let us know if the MotoBlur Launcher works for your phone in the comments section below.
Leave a Reply